How to Set-up a Self-Hosted Blog (and Move Content from Blogger, WordPress, or Other Sites)
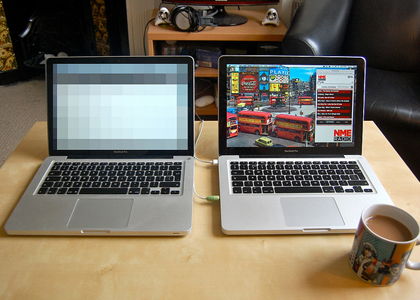 Photo Credit: Magnus D via Flickr.
Photo Credit: Magnus D via Flickr.
I promised you a post on how to set-up a self-hosted blog and here it is. This post starts with the assumption that you’ve been using free software (Blogger, WordPress, or something similar) and blogging for a bit, and now you want to move to a self-hosted space. If you’re starting a new space entirely and not transferring posts and comments from an old space, simply skip step 8 but do the rest of the steps.
Why Self-Host
Ignore the people who are speaking in rapturous tones about how you’re going to be able to host sound files and video, as if the mere thought of these media forms sends them into orgasm. Ignore the people who tell you that self-hosted blogs look more “professional.” In this space, we’re doing this for one reason and one reason alone: ownership.
I think of self-hosting as somewhere between an insurance policy for my blog and a promise that I won’t need to end up sleeping on some other platform’s sofa because I’ve been evicted from my blog space. The difference between a self-hosted blog and a free blog is the same difference between an apartment you own and one that you squat in. When you own an apartment, you can decorate your space any way you want. You have room to hold all of your things — physical items in the house and sound files on the blog. And more than that, you own it. It’s yours. No one can take it away from you (provided you continue to pay for hosting and don’t violate the TOS of your host). When you squat in an apartment (we can’t even say you’re really renting because you have little to no recourse if your free blogging platform evicts you), you could end up living there blissfully for many years or you could end up coming home one day and finding the locks changed. With no super to let you back in.
So that’s the biggest reason to self-host.
Oh, and hosting a sound file is cool too (imagine When Harry Met Sally-like orgasm right here).
Step One: Pick the URL and Name
Choose a blog name and blog url. You will be able to change the name in the future, but not the url. So choose something general that applies to many facets of life since you’ll hopefully have this blog for a long period of time. By which I mean, don’t choose a url in the same way you chose a url for your free blog. This one needs to grow with you and shouldn’t be tied to a single facet of your life. Unless there will never be an end to that single facet of your life OR your blog is so established that changing the url now will be confusing. I have to admit, I went with stirrup-queens.com because I fell into that latter category.
Step Two: Pick a Host
There are dozens of reliable hosting sites out there. A while back, Lifehacker compiled their 5 favourite web hosting services. BlueHost, DreamHost, and HostGator are all commonly-used web hosting sites. Ask bloggers who self-host which company they’re using. Other questions to ask friends: Is the company reliable or do the servers go down a lot? Is it user-friendly? Can you get helpful people on the phone when you have a question? Like everything else out there (telephone companies, television service providers, doctors, etc), you will find some people who have the most amazing experience with their host and simultaneously people who have the worst experience with the very same host. What I’m saying is go with one of the big hosting companies because they’re consistent and keep in mind that they’re still a company and personal experience with the company (vs. delivery of goods) will likely vary.
When you purchase your hosting package, you will also be purchasing the url. If you already purchased the url via another place, you will need to let the host know that. You can transfer the url, but it takes time and usually a bit of money. You have three options: (1) transfer the url — your new host will be able to walk you through those steps, (2) continue to use the url and pay two different places — your domain will be a yearly charge from one place and your hosting will be a yearly charge from another place, or (3) get a new domain with your new host and redirect your old domain to point to the new domain. Once that old domain expires, you will either need to pay to renew it or hopefully have all of the traffic moved to your new domain anyway.
If you are getting your domain from your new host, you will also want to opt for domain privacy. It is an additional charge, but it is worth it. If you don’t opt for it, the address and telephone number you use to purchase the hosting will become part of the WHOIS database, searchable by anyone on the Internet. If you opt for domain privacy, your host will provide their address as the publicly listed address with your address privately listed on the account.
Step Three: Get to Know Your cPanel
Welcome to ownership. You now have two spaces on the Internet that you need to maintain (actually, three if you count your old blog). One of them will be your blog dashboard, which is the software you are familiar with if you have ever blogged. The other space is your control panel or cPanel on your host’s site. So, let’s say you chose BlueHost as your host (I’m going to use them as the example, but if you went with another host, substitute their name every time I write BlueHost and tweak the instructions accordingly). Go to the BlueHost site now and look at the top right corner of their site. You will see a login box called “Control Panel Login.” Um… and then what are you waiting for? Log in.
Step Four: Install WordPress
I know it’s confusing, but there is also a paid version of WordPress in addition to the free version of WordPress. You are going for the “installed version” which is the paid version. Scroll down to the Site Builder section of your cPanel and you will see a 1-click installation of WordPress option. You will now be utilizing a program called SimpleScripts, and it will walk you through the process of installing WordPress. By the way, I’m telling you to install WordPress not because it’s the only option out there but because it’s the easiest option out there. I’m assuming that if you have the ability to build a site from scratch with other software, you wouldn’t be reading a post called “How to Set-Up a Self-Hosted Blog.”
So click “install.” You will then be asked where you want to install WordPress. You will want to install it under the main domain if your site is strictly a blog (http://yoururl.com). The only reason you’d want to install it to a subfolder is if you are a business and you want your blog to be a small part of your site, but the rest of the site will be your business.
Answer the preferences questions and hit “complete.” It will now install the software and give you a link to the new login information for your site. Write all of this down (though they’ll also email a copy to you). And now go to your site by clicking on the link, put in the login information, and voila, you have your own completely empty self-hosted site.
Step Five: Pick a Theme
You are now in the dashboard of your site.
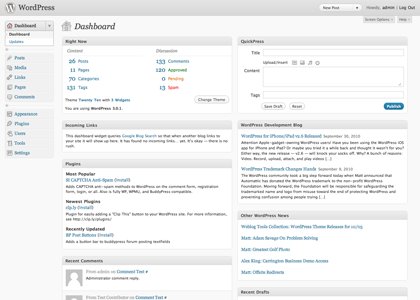 By http://wordpress.org [GPL], via Wikimedia Commons
By http://wordpress.org [GPL], via Wikimedia Commons
This is different from your cPanel (where you just were on the BlueHost site). This is where you are going to login everyday and write your blog posts. You will only be visiting your cPanel from time to time. You will be visiting your dashboard daily. So bookmark it.
The theme is the template of your site. There are hundreds of thousands of themes out there — some paid, some free. For the sake of ease, I’m going to recommend that you start with one that has already been approved by WordPress and listed in their theme directory rather than go out to a website (just Google “WordPress themes” and you’ll find them) and find one to install.
In your dashboard, go to the left sidebar menu and choose:
- Appearance, and then
- Themes, and then choose the tab marked
- Install Themes (as opposed to Manage Themes)
After you peruse the options (use the check boxes to search for one you might like), choose a theme and hit install. This is the template for your blog.
Step Six: Fill Out Information in Settings
You have your theme; now you need to set your blog options.
Go to Settings on your left dashboard menu. We’re going to open each option and fill out some information. Make sure you click “save changes” at the bottom of each screen.
- General: Give your blog name under “site title.” Give the url under “WordPress Address” and “Site Address” (http://yoururl.com). Enter an email address where you want to receive information such as sent comments. Don’t click that membership box. New users should be set to subscriber because you can always override that for individuals and make them more later. Set your timezone and your date format, time format, and starting day of the week.
- Writing: Set the size of your post box (this is what you see as you write a post. Feel free to make it big). The rest of this page is sort of up to you. You can choose whether you want to be able to post remotely — like from your email. You can also list your blog with Ping-o-Matic and then under “update services” put the following url (http://rpc.pingomatic.com/).
- Reading: You want your front page to display your current posts (unless you want a static page to always be your landing page — not really recommended unless there’s a good reason). Tell how many posts you want on the front page of your blog at a given time (and keep the number small because it will affect load time) or in your feed. This is where you set whether you want to publish the full text in your blog feed or the summary (this only affects how your blog appears in a Reader).
- Discussion: These settings can all be changed on individual posts, so this space just sets the default position. Opt for comments on all new posts, say what you want commenters to leave informationwise in order to leave a comment, say when you want comments emailed to you. A piece of advice: the spam filter is great on installed WordPress and most people don’t really need comments moderated. Make it as easy as possible for people to leave a comment on your site. You can also list your preferences for moving a comment automatically to moderation or spam. Feel free to play with the avatar settings.
- Media: Set your media size limits (pictures and videos) or just go with the default settings.
- Privacy: Set your privacy option depending on whether you want to show up in search engines.
- Permalinks: Set your permalink preference. My advice: choose one with a name because it will help people quickly identify the post vs. ones with just numbers that don’t give any information to the person looking at the url. If you are concerned about redirection (see below), you will need to use the custom permalink option in order utilize some of the redirection tricks. Read on before you decide on this one.
Go to the Users menu in the left dashboard sidebar and also create a new login for yourself while erasing the “admin” one if you haven’t already done that. Leaving the admin one up can become a security risk.
Step Seven: Plugins
Two terms you’re going to have to know to use WordPress are widgets and plugins.
Plugins allow you to do everything you could do on your free blog and then some. The thing is, your blog comes with only one or two plugins, so you will need to load the rest. This is a pain-in-the-ass if you wish all of it was delivered to you like a free blog, but it ultimately more rewarding and makes your blog exactly as you like it.
Your site should have come with Akismet installed. If not, make sure you choose that as one of your plugins. It’s a spam filter, and it’s amazing. Other plugins you may want are audio player (so you can host a sound file), flash video player (so you can host video), and something that maintains Blogger or WordPress or Tumbler permalinks (you’ll need this if you’re importing your blog from another place. Here’s an example plugin). If you go to the plugins menu on your left dashboard sidebar, you will see an option for “add new.” That is where you search for new plugins, and you can find them to do pretty much anything. From putting those “share on social media sites” buttons at the bottom of a post to polls that you can embed in your sidebar.
Widgets are little boxes that you can move around under “Appearance” to place things on your actual blog sidebar. So add a link list or a way for people to subscribe to your RSS feed or whatever else you want. The point: make your space a comfortable little home for your content. And don’t feel like it needs to be perfect from day one. Get the bare bones up, and you’ll add to it over time.
You may also want to tweak your template a bit — remove an item or change the spacing. You do all of this from the Appearance menu as well. Just go into the editor option and you’ll see a lot of code. Er… on second thought, it may be better not to fiddle with this section unless you know what you’re doing.
Please note that every theme is different, and your dashboard may look a bit different (or have different names) too.
Step Eight: Import Your Content
The larger the blog, the harder it is to move. Those are just the facts, ma’am. Moving a small blog with a few posts and comments is like moving a mouse. Pick it up and place it someplace else. Moving a large blog with hundreds of posts and thousands of comments is like moving an elephant. It can be done, but it isn’t going to be simple and you may want to invest in having someone else move your site, especially if you’re easily frustrated when you hit roadblocks. There are plenty of bloggers who moonlight doing Web design, and they can help you move over your blog and get it set up for a fee. Again, ask people who self-host for recommendations if they used someone to help them set up their site or it looks like WordPress offers their own version.
But wait, you want to do it yourself. Roll up your sleeves and let’s get started.
Option One
Go to your new WordPress site. Choose Tools, then Import. You will see an option for Blogger or WordPress (or other sites such as Tumbler, LiveJournal, or Typepad). Install the importer and authorize it to pull the content from your Blogger or old WordPress account. Click the “magic button” and you should see your posts and comments begin moving to your new site. You may need to hit “continue” a few times if the text on the button changes to say “continue.” You may also see it say something such as “set authors.” This means everything has been moved over.
Option Two
If for some reason that doesn’t work (and it might not if your blog is too big), here is another way to bring in your content. Go to your old site and go into the dashboard. In WordPress, go back to your the left sidebar and choose Tools, then Export. Download it and save it to your computer. In Blogger, go to Settings, then Other, and then you’ll see Blog Tools at the top of the page. Click Export Blog and save it to your computer.
Then, go into your new site and go to the dashboard again. Under Tools, you will also find Import. Upload the file and you should see your posts and comments in the new space (remember to choose download & import file attachments).
Redirection
Now you need to go back to your old space and redirect your old blog posts to point to your new blog posts. This is actually fairly complicated. WordPress has a paid service that will direct it for you (it costs $12 per year and may be worth your time and stress to do so) or you can try to do it yourself with their instructions. I found instructions online for how to do this from Blogger. Here is another online tutorial that Lifehacker recommended.
Or let the old site go — you only need to redirect if people have a lot of links to your blog on their blog, or if you get a lot of traffic from search engines.
Step Nine: Enjoy Your New Site
Be prepared if you do it yourself that it will take time. It took me weeks to move over all of my content and comments, design the site, and I had people helping me. It’s best to move your blog without a mental timeline in place, and to take a step back and deep breathe when you realize how much there is to learn.
Like owning a house, you will always find little things you want to fix and clean-up. But also, like owning a house, once you’re settled, you’re going to look up and smile at how far you’ve come. When we first moved into our house, I had no idea that there was a proper way to paint a wall, or how to fix chipped enamel on a tub. I had to learn and did so by asking a lot of questions. And the same goes for self-hosting a blog. No, I didn’t know HTML or how to read a line of code and figure out what to tweak. I just jumped in and got my hands dirty (and cried a lot in the beginning). People — like me — are usually happy to answer questions that come up along the way. I find that Twitter is often a lifesaver in getting a quick answer when you don’t understand something with self-hosting.
But more than the control I feel in what I can do with the blog, I also feel more settled about my space on the Web. I know where my blog is going to be parked.
Last piece of advice: back-up your blog. Do it often. Do a poor man’s blog backup and export a copy of your blog to save on your hard drive every few days. And now go fly — you are totally ready to do this.
Ask questions (or add additional advice) in the comment section below. For the sake of ease, I’m going to answer questions in the comment section instead of emailing the answer to you so everyone can see it. So return to see the answer later on.
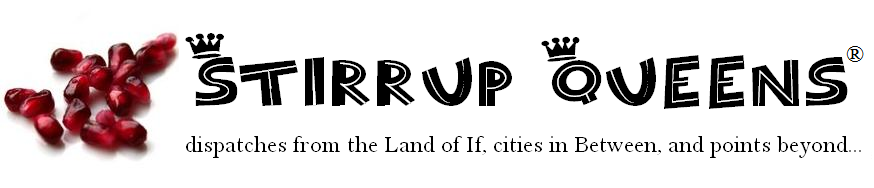



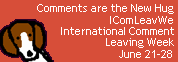
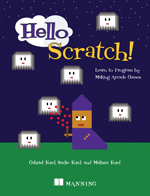
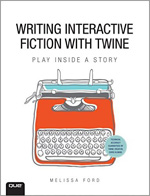
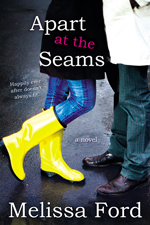
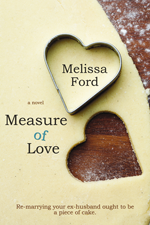
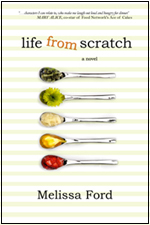
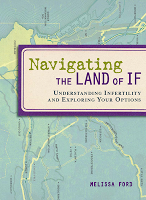
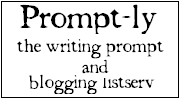

15 comments
This is a great tutorial. I wish I had seen it before I moved my blog to my own site. I also highly recommend the plugin to hide pages. I have static pages on my site but didn’t want all of them to show up on the main page. I am still working on getting my site the way I want it and can usually find plugins to make the process much easier.
I set up my site as self-hosted from the start for the same ownership reasons you mention here. I also chose to register my domain name and host it with two separate companies. When learning how to set up a blog I read that this was wise because if you ever have problems with your hosting company and need to switch hosts they could potentially lock your domain so that you can’t take it with you. I’m very new to blogging so I don’t know how realistic this actually is but I felt safer registering the domain name in one place and hosting in another.
This is a little off-topic, but I wanted to share. I did a poor AND lazy blogger backup by going to blurb.com, downloading their booksmart tool, and having it suck down my blog to a book. It gave me the option of grabbing my comments too and putting them after each post. The help section promises to let me export it to a pdf file, but I haven’t tried that yet.
That is BRILLIANT, Sharah. I am terrified to do that and see how large a file I get.
Great and thorough 101. Mud Hut Mama is absolutely right about keeping registrar and web host separated though and I actually was a bit surprised that you didn’t recommend that, being so on top of everything privacy / having control over your stuff. I did this for my freelancing website (which still isn’t up, yuk) and the website of an association I’m part of. I haven’t started self-hosting a blog yet (contemplating whether my blog is important enough for it and if I want to change its focus etc.) but if I will I will make sure to have registrar and web host separated. (if anyone wants a good registrar – I’m very happy with Gandi). And great idea from Sharah. I already have booksmart, so will start doing that asap!
I am so impressed with how you took such a vast topic and broke it down into manageable pieces.
Please help! I went through all the steps through Step 4, when it all went awry. I tried to log in to the site with the log-in info they emailed me, but it keeps taking me to my old (free) wordpress site. When I attempt to enter the new credentials, it tells me I am not suing a valid username/password, and the only combo that works is my old username/password for my free blog (which is the one that existed before I signed up with Bluehost, and is the blog I want to move over).
Did I miss a step?
Thanks!
Thanks for such nice tutorial..
I want to ask one question, if i install blogger or wordpress on my selfhosted blog, will they again warn me of copyright materials or i am responsible now?
I used the info in this post to move my blog from blogger to self hosted. It went without a hitch. I can’t believe that I did it. I was thinking about paying someone to do it for me but I’m so glad that I gave it a go.
Thanks!
Thanks for this. It’s a big help in knowing what to look for.
But how can develop a site with blogger in self hosted area, have any idea please!
Hey Mel,
I started a blog a few years back and was really excited about it. Not long into the game, I ended up getting sick and so it got packed away onto the shelf of ‘Things I’ll do when I’ve got my crap back together’.
Well, I’ve just started to get it back together and because I wanted to do it properly this time around, I went and got some ‘How to Blog’ books. They all suggested that the ‘self-hosted’ blog was the way to go but none explained how to do that.
Your tutorial has cleared that all up for me and I’m actually confident that I might be able to pull this off (Knocks on wood). I just wanted to let you know how much I appreciated your help.
Anyway Hun, I hope you have a lovely day!
Rain ღ(。◕‿◕。)ღ
Hi Mel,
I was wondering if you could help me! I have a blog on the free site blogger however i have recently purchased my own domain through godaddy.com, alongside my own URL i also purchased their own website builder. From reading your article above i am wondering now whether this was actually a waste of money. Basically i want to transfer over to my site but still use it as a blog. i have redirected to my new custom domain on blogger but my site still shows as within blogger (in other words the blogger banner still appears at the top of the page). Sorry if this is slightly confusing, i’m a bit of a techno phone so don’t actually know really what i’m doing!
Thanks
Lucy
This is wonderful! Thank you so much for such a detailed description! Now I am ready to follow each step and build my site. Woo!
Good article.
WordPress is the most popular blogging platform However, being so versatile it has grown quite large and all the code is slowing it down. It also requires some maintenance.. updating themes , plugins and etc.
Some people just want to write and publish prose. They want a distraction free writing environment so that they can concentrate on their work. For those people I believe that either Ghost or Jekhyll would be better than WordPress. Both are downloadable and can be self-hosted. Both use the Markdown syntax which is designed for distraction free writing.